Anruf-Aufzeichnung anhalten und fortsetzen
Die Funktion Anruf-Aufzeichnung pausieren und fortsetzen von Go Integrator unterstützt den Benutzer, indem die Anruf-Aufzeichnung automatisch angehalten und fortgesetzt wird, wenn vordefinierte URLs oder Software geöffnet und geschlossen werden. Anrufaufzeichnungen können auch manuell angehalten und fortgesetzt werden; dies geschieht mithilfe des Chrome-Browsers oder benutzerdefinierter Schaltflächen im Telefon und Vorschaufenster von Go Integrator.
Aktivieren der API in der Clientkonfiguration
Wenn Ihre Client Version 3.2.1 oder neuer verwendet, müssen Sie jetzt einen zusätzlichen Schritt ausführen, um die Anrufaufzeichnungspause und -fortsetzung zu verwenden.
1. Klicken Sie mit der rechten Maustaste auf das Go Integrator Tray-Icon im Taskleistenmenü und dann mit der linken Maustaste auf den Punkt "Konfiguration".
2. Öffnen Sie im Abschnitt Allgemein API
3. Stellen Sie sicher, dass „Lokaler HTTP(s)-Listener“ aktiviert ist, indem Sie das Kontrollkästchen ankreuzen.
4. Klicken Sie auf „SSL-Zertifikat hinzufügen“.
5. Speichern Sie die Konfiguration.
Add-In-Konfigurationsgruppe
Aktivieren des lokalen HTTp(s)-Listeners
Der lokale HTTP(s)-Listener ermöglicht das Öffnen der Ports 21047 und 21049 auf dem lokalen Computer. Dies ist eine zwingende Voraussetzung, wenn Sie die Aufzeichnungsintegration verwenden.
SSL-Zertifikat aktivieren
Das SSL-Zertifikat fügt dem lokalen Computer ein selbstsigniertes Zertifikat hinzu, das den SSL-gesicherten Websocketzugriff ermöglicht. Dies ist eine zwingende Voraussetzung, wenn Sie die Aufzeichnungsintegration verwenden.
Installation
Um die Funktion "Anrufaufnahme pausieren und fortsetzen" von Go Integrator zu verwenden, müssen Sie die Chrome-Erweiterung "Aufnahmen pausieren und fortsetzen" herunterladen und installieren. Suchen Sie im Chrome Web Store nach "Aufnahmen pausieren und fortsetzen" und wählen Sie dann die Erweiterung "von CTI-Telefonie angeboten" aus. Oder Sie öffnen den folgenden Link:Hier klicken. Klicken Sie auf die Schaltfläche "Zu Chrome hinzufügen", um die Erweiterung herunterzuladen und zu installieren.
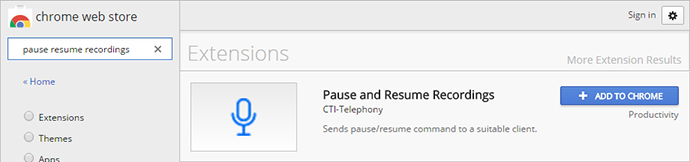
Konfiguration
Stellen Sie zunächst sicher, dass im Menü "Konfiguration/Aufnahme-Integration" die Option "Aufzeichnungsaussetzung zulassen" ausgewählt ist.
Wenn Sie "Nachrichten anzeigen" auswählen, wird auf Ihrem Desktop eine Benachrichtigung angezeigt, wenn eine Aufzeichnung angehalten und fortgesetzt wird.
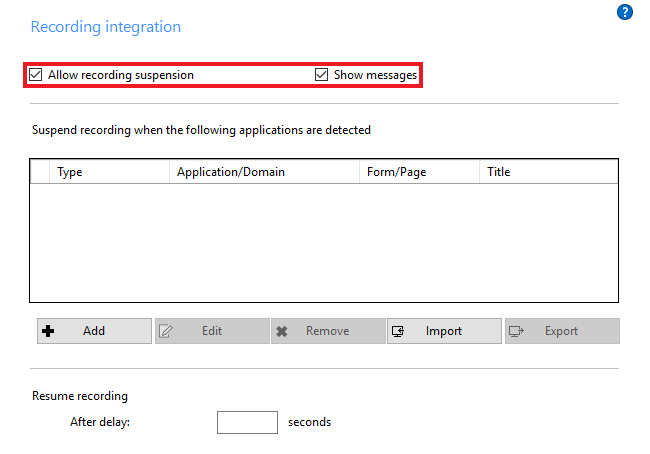
Pausieren eines Anrufs
Manuell über den Google Chrome-Browser
Durch einfaches Klicken auf das Pause- und Fortsetzungssymbol im Browser wird zwischen Pausieren und Fortsetzen umgeschaltet. Dazu muss ein Anruf aktiv sein und das Symbol muss grün sein. Falls das nicht der Fall ist, lesen Sie den Abschnitt "Funktionalität" unten.
Automatisch über Google Chrome Browser-URL-Trigger
Um eine URL als Pausieren/Fortsetzen-Auslöser zu definieren, öffnen Sie Ihren Chrome-Browser. Rufen Sie dann die Website oder eine bestimmte Webseite auf, die ein Pausieren und Fortsetzen auslösen soll.
Rechtsklicken Sie auf die Schaltfläche der Erweiterung und dann auf "Optionen", um den Optionsbildschirm zu öffnen.
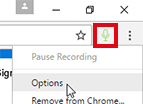
Wählen Sie im Dropdown-Menü im Abschnitt "Regel erstellen" die Website oder Seite aus, die Sie schon geöffnet haben. Wenn die Website oder Seite nicht in der Liste angezeigt wird, klicken Sie auf die Schaltfläche "Aktualisieren", um die Liste zu aktualisieren.
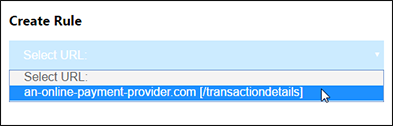
Als nächstes müssen Sie auswählen, ob die gesamte URL als Auslöser verwendet werden soll oder nur ein Teil davon. Die URL besteht aus 2 Teilen: "Host" und "Pfad".
"Host" ist die Domäne (z.B. "an-online-payment-provider.com"). "Pfad" ist alles, was in der URL dahinter steht (z.B. "/transactiondetails").
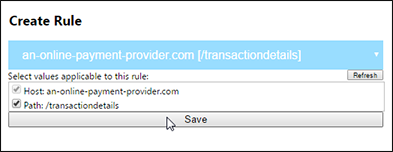
Wenn nur der Host ausgewählt ist, wird die gesamte Website zum Auslöser. Das bedeutet, wenn irgendeine Seite von "an-online-payment-provider.com" geöffnet wird, wird die Anruf-Aufzeichnung angehalten. Sie wird erst fortgesetzt, wenn jede Seite von "an-online-payment-provider.com" geschlossen ist.
Wenn der Pfad ebenfalls ausgewählt ist, wird diese bestimmte Seite zum Auslöser. Dies bedeutet, dass die Anruf-Aufzeichnung nicht angehalten wird, es sei denn, "an-online-payment-provider.com/transactiondetails" wird geöffnet und nur fortgesetzt, wenn diese bestimmte Seite wieder geschlossen oder auf eine andere Seite umgeleitet wird.
Nachdem Sie die entsprechenden Werte ausgewählt haben, klicken Sie auf die Schaltfläche "Speichern". Die URL wird damit zum Abschnitt "Konfigurierte Regeln" hinzugefügt. Sie können Regeln auch einzeln aus diesem Abschnitt löschen. Wählen Sie dazu die entsprechende Regel aus und klicken Sie auf "Löschen". Die Schaltfläche "Alle löschen" entfernt alle konfigurierten Regeln.
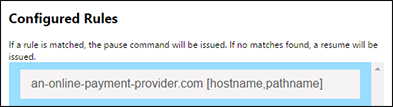
Automatisch aus einer Windows-Anwendung per -Software-Trigger
Um eine Software als Pausieren/Fortsetzen-Auslöser zu definieren, öffnen Sie zunächst die Software, die Sie als Auslöser verwenden möchten.
Öffnen Sie dann Go Integrator und gehen Sie im Bildschirm "Konfiguration" zum Abschnitt "Aufzeichnungsintegration".
Klicken Sie auf die Schaltfläche "Hinzufügen".
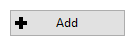
Die gebräuchlichste Methode, Software als Auslöser zu definieren, besteht darin, die Option "Beliebige andere Art von Standard-Windows-Anwendung" auszuwählen und auf die Schaltfläche "Weiter" zu klicken.
Ziehen Sie dann ein Zielsymbol aus dem Antastfenster von Go Integrator auf die Software, die Sie als Pausieren/Fortsetzen-Auslöser verwenden möchten.
![]()
Klicken und halten Sie die linke Maustaste auf das Zielsymbol im Go Integrator-Antastfenster und ziehen Sie es über das Fenster der Auslöser-Software. Lassen Sie dann die Maustaste los. Das Erkennungsfenster wird aktualisiert, wenn es über ein Software-Fenster* geleitet wird. Sie sollten also erkennen, dass es mit den Infos der Trigger-Software aktualisiert wurde, die Sie ausgewählt haben.
![]()
* Die Fähigkeit, Software-Fenster zu erkennen, hängt von der Anwendung ab. Nicht jeder Fenstertyp kann erkannt werden. Außerdem kann das Feld, in dem der Cursor steht, nicht als Auslöser verwendet werden.
Klicken Sie auf "Weiter" und dann auf "Schließen", um den Vorgang abzuschließen.
Stellen Sie zum Schluss sicher, dass das Kontrollkästchen "Aufzeichnung pausieren zulassen" aktiviert ist.

Optional können Sie sich Nachrichten zum Aufzeichnungsstatus anzeigen lassen. Aktivieren Sie dazu das Kontrollkästchen "Nachrichten anzeigen".
Sie können auch eine zusätzliche Dauer festlegen, die Go Integrator nach dem Auslösen des Fortsetzungsbefehls warten soll, bevor die Aufzeichnung fortgesetzt wird.
Manuell durch benutzerdefinierte Schaltflächen
Sie können die Funktion "Anruf-Aufzeichnung pausieren und fortsetzen" auch über benutzerdefinierte Tasten steuern. Diese werden zu den Telefon- und Vorschaufenstern in Go Integrator hinzugefügt.
Um eine Schaltfläche hinzuzufügen, öffnen Sie den Abschnitt "Anrufereignisse" im Bildschirm "Konfiguration" in Go Integrator. Klicken Sie dann auf die Schaltfläche "Hinzufügen", um den Ereignis-Bildschirm zu öffnen.
Wählen Sie die Option "Benutzerdefiniert: Schaltfläche" aus der Dropdown-Liste "Ereignis".
Geben Sie im Feld "Text" den Text ein, der für Ihre neue Schaltfläche angezeigt werden soll, z.B. "Pausieren" oder "Fortsetzen".
Klicken Sie im Feld "Programm" auf die Schaltfläche "Durchsuchen". Navigieren Sie dann zum Programm "Go Integrator PhoneHelper" und wählen Sie es aus.
Geben Sie, je nach Funktion der Schaltfläche, im Feld "Parameter" einen der folgenden Werte ein:
recordsuspend
recordresume
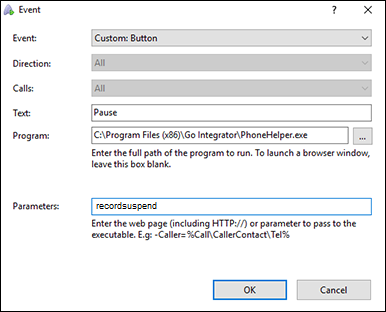
Klicken Sie auf die Schaltfläche "OK", um Ihre neue benutzerdefinierte Schaltfläche zu speichern.
Der Vorgang ist für beide Schaltflächen gleich, nur die Werte in "Text" und "Parameter" unterscheiden sich bei den beiden Schaltflächen.
Funktionalität
Wenn die Funktion "Anruf-Aufzeichnung pausieren und fortsetzen" in einer automatischen Installation verwendet wird, müssen Sie nicht selbst eingreifen. Es ist keine weitere Intervention erforderlich, um Anrufaufzeichnungen anzuhalten und fortzusetzen, außer zum Öffnen und Schließen der vordefinierten URLs/Software an den entsprechenden Stellen in einer Konversation.
Anfangs wird die Schaltfläche der Erweiterung grün angezeigt. Das zeigt, dass die Erweiterung korrekt installiert und einsatzbereit ist.

Wenn die Aufnahme pausiert ist, wird die Schaltfläche rot und das Symbol erscheint durchgestrichen.

Die Schaltfläche der Erweiterung in der Chrome-Kopfzeile wird gelb, wenn der Anruf nicht pausiert werden kann. Beispielweise, wenn die Taste gedrückt wird, während kein Anruf aktiv ist. Drücken Sie einfach nochmal, um zu Grün zurückzukehren.

Wenn die Schaltfläche der Erweiterung blau angezeigt wird, liegt das daran, dass die Erweiterung nicht mit Go Integrator Client verbunden werden konnte. Das kann daran liegen, dass der Client nicht läuft. Überprüfen Sie daher, ob er tatsächlich aktiv ist. Es kann auch daran liegen, dass auf dem Client nicht genügend Lizenzen vorhanden sind. Für die Verwendung dieser Funktion ist eine „DB“-Lizenz erforderlich.

Sobald die Aufzeichnung fortgesetzt wurde, wird die Schaltfläche wieder grün, ohne dass das Symbol durchgestrichen ist.
Um die Funktion manuell im Chrome-Browser zu verwenden, klicken Sie einfach auf die Schaltfläche der Erweiterung, um die Anruf-Aufzeichnung an der entsprechenden Stelle in der Konversation anzuhalten. Das Symbol wird dann rot und durchgestrichen. Wenn Sie die Anruf-Aufzeichnung fortsetzen möchten, klicken Sie die Schaltfläche erneut an. Das Symbol wird ohne Strich wieder auf grün zurückgesetzt.
Um die Funktion über benutzerdefinierte Schaltflächen in den Fenstern "Telefon" und "Vorschau" manuell zu verwenden, klicken Sie einfach zum jeweiligen Zeitpunkt auf die entsprechende Schaltfläche, um die Befehle zum Pausieren und Fortsetzen an die Anrufaufzeichnungssoftware zu senden.
Wichtig: Damit das automatische Anhalten und Fortsetzen funktioniert, muss im BroadWorks-Benutzerkonto "Anruf-Aufzeichnung: Immer mit Anhalten/ Fortsetzen" ausgewählt sein.
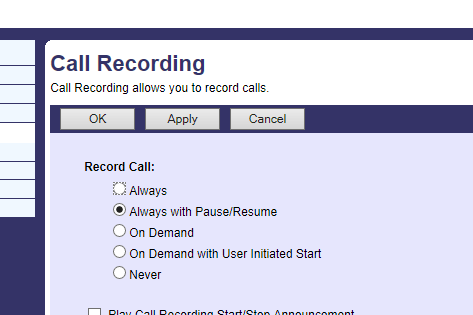
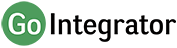
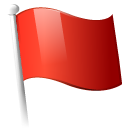 Report this page
Report this page